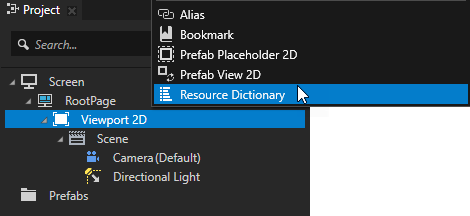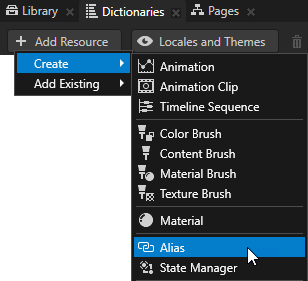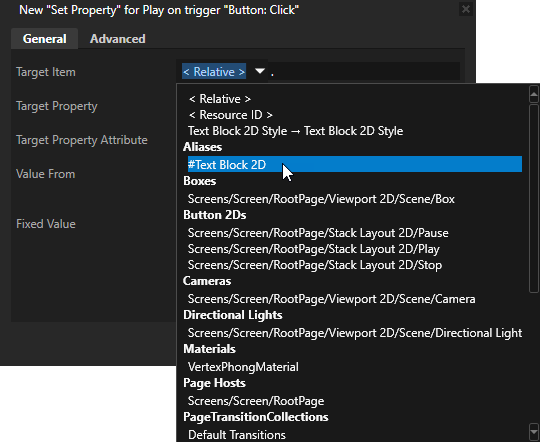Using aliases
Use an Alias to get consistent access to a Kanzi node. You can use aliases to access nodes both in Kanzi Studio and using the Kanzi Engine API or scripting. Because you move nodes in the scene graph of your project while creating your application in Kanzi Studio, the easiest way to keep track of them is to use aliases. You can retrieve alias target nodes with bindings, the API, or scripting using the hash sign (#) followed by the name of the alias, regardless of the node location in the project.
Note that you must always add aliases to the resource dictionary of the node from which you want to retrieve them.
Creating an alias from a node
When you create an alias from a node, Kanzi Studio adds that alias to the resource dictionary of the nearest ancestor of that node that contains a resource dictionary. For example, if a Scene has a resource dictionary and it contains a Camera, when you create an alias directly from the Camera node, Kanzi Studio automatically adds the alias pointing to the Camera node to the resource dictionary of the Scene node.
To create an alias:
- In the Project press Alt and right-click the node to which you want Kanzi Studio to automatically add the alias from the descendants of that node, and select Resource Dictionary.
For example, if you want to use aliases to access the nodes inside the Viewport 2D node, add the Resource Dictionary to that Viewport 2D.
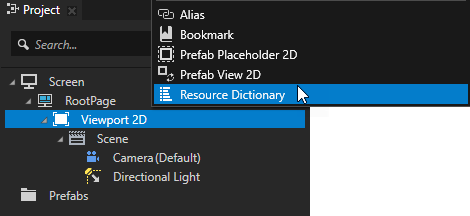
- In the Project press Alt and right-click a descendant node of the node that contains a resource dictionary, and select Alias.
For example, in a Viewport 2D that contains a Camera, press Alt and right-click the Camera, and select Alias.
Kanzi Studio creates an alias pointing to the node from which you created the alias and adds it to the resource dictionary of its nearest ancestor node that contains a resource dictionary.
Creating an alias and manually setting its target
To create an alias and manually set its target:
- In the Project press Alt and right-click the node to the resource dictionary of which you want to add an alias, and select Resource Dictionary.
For example, if you want to use aliases to access the nodes inside the Viewport 2D node, add the Resource Dictionary to that Viewport 2D.
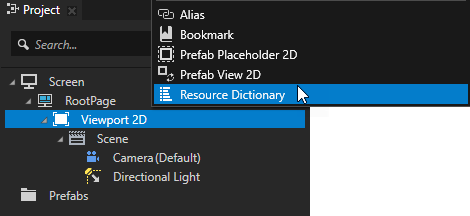
- In the Dictionaries click + Add Resource, select Create > Alias, and name the alias.
Kanzi Studio adds an alias to the resource dictionary of the node you selected in the Project. If the selected node does not have a resource dictionary, Kanzi Studio adds a the alias to the resource dictionary of the closest ancestor of the selected node which has a resource dictionary.
Dictionaries shows the resource IDs of the resources that are local to the node you select in the Project.
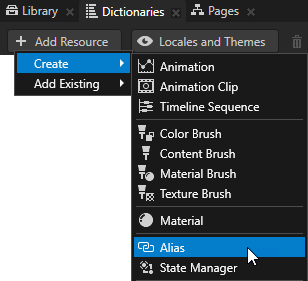
- In the Dictionaries click the cell next to the alias name and in the dropdown menu select the node that you want to access using this alias.
Use <Relative> to enter a path that is relative to the node to the resource dictionary of which you added the alias.
Use absolute path when the target node is reachable from the node that owns the resource dictionary where the alias is.

Using aliases in bindings
Use bindings to update properties or property attributes of one node with the properties or property attributes of other nodes.
To use aliases in bindings, enter in curly braces the # sign followed by the alias name, followed by a forward slash and property name of the item to which the alias points.
For example, to bind a property to the Layout Width property of the target node of the alias named Sphere in the Expression of the Binding Argument Editor enter
{#Sphere/LayoutWidth}
See Using bindings and Bindings expressions reference.
Using an alias to set a target for an action
To use an alias to define a target item for an action:
- Create an alias. See Creating an alias from a node.
- Add a trigger to a node. See Using triggers.
- In the Properties click the dropdown menu and select an action.
For example, select Set Property action.
- In the Message Editor set the Target Item property to the alias you created in the first step, and click Save.
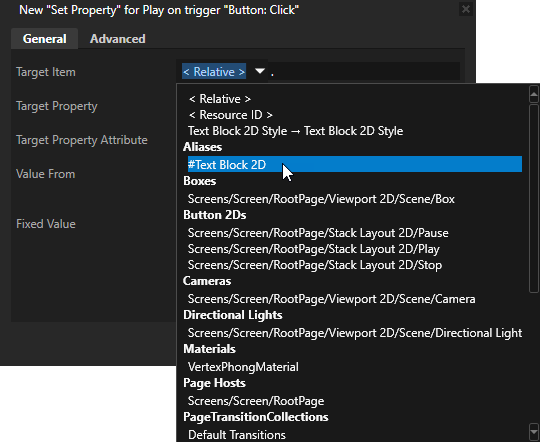
Using Aliases in the API
To use aliases to access nodes using the API
// Get the reference to the Grid List Box 3D node using the alias #Grid List Box that is
// in the resource dictionary of the Scene node.
GridListBox3DSharedPtr gridListBox = scene->lookupNode<GridListBox3D>("#Grid List Box");
See also
Using resource dictionaries
Resource management
Using bindings
Bindings expressions reference

Open topic with navigation